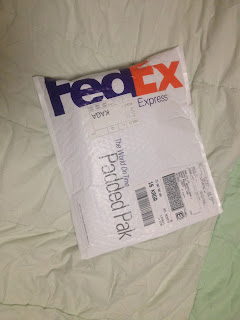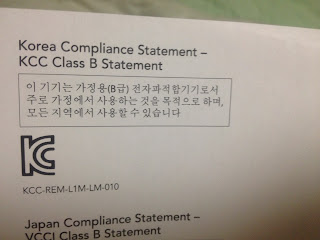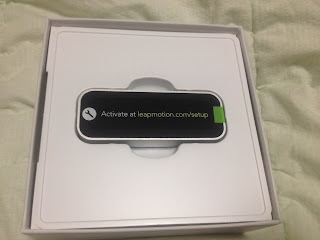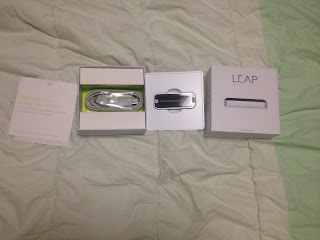검색결과 리스트
컴퓨터/PC에 해당되는 글 135건
- 2014.09.30 OSX 파티션 합치기
- 2014.04.29 무선 wifi 스캐너 구성...
- 2014.02.21 워드에서 hwp쓰기
- 2013.12.29 daum 인코더 쓰다가 DTS관련 지원...
- 2013.11.17 Authentec 지문인식 프로그램
- 2013.11.12 윈도우 8.1 오류코드12에 관하여....
- 2013.07.23 Leapmotion 초간단 드라이버 받기 & 간단 동작 비디오
- 2013.07.23 Leapmotion! 개봉을 하다!
- 2013.03.04 Documents to Go Premium 사용하기
- 2013.03.04 Documents to Go Premium 사용하기
글
OSX 파티션 합치기
파티션 합치기하면 되게 쉽게
"그냥 Disk Utility 가서 하면 되는거 아냐?"
말하시는 분들...
그런데 의외로 간단치가 않았다. 이유는 모르겠지만, OS가 깔리 주 파티션의 경우 DVD로 부팅하여 파티셔닝을 해야 한다고 한다.정말 짜증이 나겠지...
그런데, 터미널 켜고 딱딱 끝내는 간단한 방법.
Let's Go!
- 파티션 크기를 늘리는 방법은 다음과 같습니다.
이제 설치가 성공하여 레퍼드로 부팅하면 디스크유틸리티에서 나중에 만든 뒷부분 파티션을 hfs+(저널링) 으로 지우기(포맷)하세요.
그런후 정보보기를 통해서 레퍼드가 설치된 10기가 하드의 이름을 확인합니다. disk1s1 식으로 되어있을 겁니다. 시스템마다 조금 다르므로 자신것을 꼭 확인해야합니다.
그리고 뒤에 있는 새로 지운 파티션의 이름도 확인합니다. disk1s2 또는 disk1s3 정도로 되어있겠죠. 이것도 꼭 확인하시 구요.
두 파티션 모두 디스크복구를 눌러서 에러가 있는지 확인하고 수정되도록 합니다.
이제 터미널을 여시고 sudo -s 한후에 패스 입력하고나서.
diskutil mergePartitions "Journaled HFS+" New disk1s1 disk1s2
라고 적으십니다. new 다음에 있는 disk1s1 disk1s2 는 위에서 확인한 10기가 레퍼드파티션, 그뒤에 지우기(포맷)한 파티션의 이름입니다.
꼭 주의하셔야 합니다. 다른 파티션이름을 적지 않도록...!!
한 10초 안쪽에서 끝났다는 내용이 나오면 디스크유틸리티를 열어서 파티션이 제대로 합쳐졌는지 확인하시고 한번더 디스크검사하셔서 오류가 없는지 확인..
오류가 없이 끝났다면 성공...^^
글
무선 wifi 스캐너 구성...
ADS-1600W 고속 무선 컴팩트 스캐너

좋아 보이긴 한데 너무 비싸네요. 그런데 저렴한 가격으로 구성을 해 봅니다.
벤큐 포터블 스캐너 (52,990원) + 아이리버 FLU 카드 (52,700원)
벤큐에서 스캔해서 아이리버로 토스 하고 그걸 브라우저에서 접속해서 사진다운로드 딱 끝! 따로 프로그램 깔 필요도 없네요.
저는 eye-fi를 쓰는데, 이 경우는 자동으로 백업을 해준답니다.
프로그램 설치 필요...
글
워드에서 hwp쓰기
학교에서 쓰는 공식 문서들은 대부분 hwp라는 한글 파일로 되어 있다.
먼 이야기긴 하지만, 예전에 어떤분이 hwp파일을 분석해 다른 뷰어에서 열리게 했다는 등의 기사가 있었던 적이 있었다.(1990년대쯤?)
그후에 몇번 워드에서 hwp파일이 열리기도 했고... 음...
최근에 호기심으로 열어 봤는데,
다 깨진다.
그런데, wow
이런게 있다. 주소는,
http://www.microsoft.com/ko-kr/download/details.aspx?id=36772
가서 받으면 워드에서
올라! 굿이지라~
hwp가 doc, docx (워드)도 되는데....
엑셀, 워드간 변환이 안된다는 우리 나라 좋은나라!
글
daum 인코더 쓰다가 DTS관련 지원...
다음 팟인코더의 팬으로써 자주 인코더를 통해 비디오 변환을 하곤 한다.
언제나 그렇듯 다음 팟인코더를 쓸때면 간단하게 업데이트를 묻는 질문에 예를 하곤 하는데...
이것이 잘못 된 것을 알게 되었다.
다음 팟인코더에서 DTS는 지원하지 않는다는 문구를 뿜고 있는 것이다.
이런 덴장... 특히 오늘 DTS를 지원하는 3D영상을 변환하려니까 이런다.
인터넷을 검색해 보면 여러가지 방법이 있겠지만, 가장 좋은 방법은 바로 구 버전을 설치하는 것이다.
과감하게 나의 daum 팟인코더를 지우고, 구버전을 설치하면 된다는...
OK 한번 해볼까?
글
Authentec 지문인식 프로그램
곧 포스트 하겠지만...
어제 말도 안되는 Mobile Computing C5를 구매했다.
오랜된 컴임에도 바코드 인식, 카메라, 지문인식 그리고 와콤 태블릿까지 갖춘 대단한 녀석이다.
거두 절미하고... 집에는 Fujiteu S6311 노트북이 있다. 아버지께서 쓰시는 노트북인데, 현재 2nd 아니 3rd로 전락하였다.
내가 테스트 용으로 윈도우 8.1을 설치한 상태이고, PCMCIA와 무선랜의 충돌로 이상이 생겨서 현재 PCMCIA를 꺼놓은 상태이다.
Fujitsu는 예전부터 HDD 보호 솔루션, 보안 솔루션이 (좋은지는 모르겠으나) 담긴 유틸을 주고 거기에 따른 하드웨어가 탑재되어 있다.
그중 Authentec이라는 지문인식 기기를 만드는 회사의 하드웨어가 탑재되어 있는데, 문제는 이 녀석을 살때 번들로 들어있는 지문인식 소프트웨어가(드라이버만 깔리고 작동할 수 있는 방법이 없다.) 작동이 안된다. Softex라는 회사의 Omnipass라는 소프트웨어 인데, 구글을 찾아본 결과 Windows 8 이상에도 동작을 해야 하나 하지 못한다. 설치를 하더라도 에러가 난다.
두번째로 Authentec에서 직접 개발한 여러가지 유틸을 사용할까도 했는데, 최근 Apple이 iPhone 5S에 지문인식을 탑재하기 위해 산 회사가 Authentec이며, 현재 웹싸이트는 없어져 버렸다.
결국 나는 이곳 저곳의 싸이트에 있는 유틸들을 뒤져서 깔아 보았는데, IBM, LENOVO등에서 나온 유틸은 잘 안된다. Authentec Suite는 더더군다나 설치를 하더라도 구입을 해야 해서 안되고, 그나마 지문인식 센서를 잡지를 못한다.
"이럴수가!"
요즘 나의 HP Dr. Dre 노트북의 지문인식이 생각나서(모양은 아주 다르다) 그 유틸을 설치했는데, 잘 되었다. HP SimplePass 잘된다.
짱짱짱!
http://h30438.www3.hp.com/pub/softpaq/sp61001-61500/sp61399.exe
다운로드 링크다.ㅋ
글
윈도우 8.1 오류코드12에 관하여....
윈도우 8.1 오류코드12, Error 12 in Windows 8.1
정품 윈도우 8.1 엔터프라이즈를 사용하여 정품 윈도우8 프로를 업데이트 하였다.
그러나...
리소스가 부족하다는 메시지와 함께 아버지의 컴퓨터(Fujitsu S6311)에 있는 무선랜이 작동하지 않았다. 즉, 두개의 기기가 충돌한다는 것이다.
Intel 3945 ABG 모델인데, 간혹 구글에 보이고 있는 상황이나 해결된 것을 보진 못했다.
윈도우8 까진 잘 되었었는데, 일단 8.1로의 업데이트 과정에서 뭔가 실수해서 앱과 드라이버를 다 지우고 다시 업한것 제외하곤 잘 되었다고 생각했는데...
Intel에서는 정식으로 드라이버도 지원한다.
Villiv S5가 윈도우8 이후 무선랜 드라이버 지원을 못해서 편법으로 설치하는 것을 생각해 보면, 잘되어야 정상일텐데...
여러가지 웹을 찾다가. 결국 수동으로 각각의 드라어버를 '사용안함'으로 하였다.
결국 찾았다. PCMCIA (O2 micro OZ711MP1/MS1 Memory Cardbus Controller)를 사용안함으로 하자마나 무선랜이 작동한다. 요즘 PCMCIA를 안쓰니까 꺼버리고 쓰면 될듯 하다.
윈도우8과 윈도우8.1이 구형 컴퓨터에서 잘 작동한다는 광고를 하고는 있지만, 실제로 이러한 소소한 문제에 나의 경우 2번이나 직면하였다. 심지어 오래된 도선컴(Dothan CPU PC)의 경우는 그냥 윈도우 XP를 사용중이다.(설치불가)
도움이 되길 바란다.
-다음 포스트 예고: 우리집 컴퓨터 윈도우 8.1 업데이트 이후 유선랜 이상
글
Leapmotion 초간단 드라이버 받기 & 간단 동작 비디오
Leapmotion의 드라이버를 받고 설치를 하면 동작을 시작합니다.
문제는 역시 적응 입니다.
마우스는 앞/뒤로 움직여서 위/아래를 찾는데, Leapmotion은 일단 진짜로 위/아래를 움직여서 위/아래를 찾고, 앞과 뒤는 클릭 여부를 판단합니다.(현재까지는...)
마우스 습관 때문에 자꾸 클릭을 하고 놓치기 일수네요.
역시 제 주장대로, 모든 기기는 연습이 필요합니다.
첫눈에 쉽게 되는건 없습니다.
현재 국내에서 드라이버를 다운로드 할 경우 20분이라는 시간이 걸립니다.(인터넷에 따라 다르지만...) 드라이버를 링크시켜 놓았습니다.
드라이버 주소:
간단한 테스트 입니다. 기대는 마시고... 조만간 연습후에 더 만들어 볼까 합니다.
글
Leapmotion! 개봉을 하다!
오랜만에 개봉기를 쓰는데, 감동과 감격이 쭉 밀려오는 그런 리뷰가 되는 것 같습니다. 오늘의 물건은 바로 대단하기도 대단한 Leapmotion입니다.
바로 이런 기기 입니다. 어디다 쓰는 물건이냐?
영화 마이너리티 리포트에서 보여준 그러한 컨트롤이 가능하도록 만든 기기 입니다.
제가 석사 연구로 진행한 것이 스마트폰으로 지휘를 하는 것 이었는데, 관련자료를 찾다가, 몇달전 이들의 우연한 제작 소식과 개발비 기부에 대한 웹싸이트를 발견하여 기부를 하여, 그 댓가로 그들은 이 기기를 보내 주었습니다. 일단 사용기는 나중에 보여 드리도록 하고, 개봉기 사진을 올리겠습니다. 낮에 우연히 받은 전화 "싱가폴에서 FedEx 왔습니다."
받는 순간 직감적으로 알게 되었습니다. -당연하지 외국에서 뭔가가 올리가 만무 하잖어?
한국에서 10번째 손가락안에 꼽는 FedEx 배송 경험!
Leapmotion 박스
한글로 표기된 정체모를 종이...
아마도 전파인증 관련 검사를 한듯 합니다.
상자를 열다! 두둥!
약간은 실망스러운 모양...
"이거 뭐 4기가 까리 USB여?"
구성품 향연...ㅋ
메뉴얼 - 케이블 - 본체 - 상자뚜껑
USB 케이블이 2개 긴것과 짧은것...
뭔가 대단한듯한 표기가 되어 있는데...
다음과 같은 상황입니다.
이상입니다. 조만간에 사용후기를 올려볼까 합니다.
참고로 이 녀석의 드라이버는 정말 짜증나게도 http://www.leapmotion.com/setup 에 가셔서 받아야 하는데, 현재 속도로 20분이 걸린다고 합니다. OSX와 Windows용 드라이버가 따로 있으니, 받으시면 되고요. 조만간에 제 서버에 올리던지 해서 편리하게 사용하실 수 있게 해야 겠습니다. 유후~
글
Documents to Go Premium 사용하기
Documents to Go Premium 사용하기
오랜만에 포스팅하는 Peter-Osborn 입니다.
Apple Device에서 Microsoft Office를 사용하기 위해 필요한 Application인 Dociments to Go를 어떻게 사용해야 하는지 알려드리고저 글을 씁니다.
그 대상은 저희 아버지가 되겠습니다. 그림으로 아주 쉽게 설명 드리겠습니다.
자 일단 아이폰 화면입니다. 앱을 다운 받는 방법입니다.
1. 앱스토에 접속하여 App을 검색한뒤 Documents to Go를 검색한다.
2. Documents to Go는 유료앱 이고, Premium과 Office 버전이 있습니다.
Premium이 더 비싸니 이게 더 상위 버전이고 많은게 지원 되겠지요?
[[posterous-content:BiCscwBcCCblDptEIxds]]
설치가 완료되면 다음과 같이 나옵니다.
저는 앱이 참 많네요 ㅎㅎ
[[posterous-content:kDJjciIktpsrAcfdHxhB]]
컴퓨터에 usb로 아이폰을 연결하고 itunes를 실행합니다.
없으면 itunes를 http://www.apple.com에 가셔서 설치하세요.
[[posterous-content:vBlxCGvgfvaExgcyhxaC]][[posterous-content:gFryHuhmBzvfIeqkJspy]]
다음과 같은 화면이 나오는데, 화살표 방향으로 내려주시면,
[[posterous-content:tCemcGCqGEtpcBwbiikr]]
좌측에서 Documents to Go를 클릭하고 아래에서 '추가'를 클릭하세요.
[[posterous-content:gJCpxexxkbGqbncJxbla]]
주의사항!!!
[[posterous-content:GHzmDpkcuzEbIDwHCeIz]]
파일 추가된것 보이시죠?
[[posterous-content:jGtwrIdfxCGfkAHbAobo]] [[posterous-content:FtesucfIFECcvBcpljpB]]
이제 아이폰에서 열어 보겠습니다. 목록에 추가 되어 있고,
[[posterous-content:ciutiyrnfjpcgmnwefkc]]
짜잔! 열립니다.
[[posterous-content:wjcyelAFkdHABwElFEov]]
즐거운 Documents to Go가 시작됩니다.
참 쉽지요?
글
Documents to Go Premium 사용하기
<p><strong>Documents to Go Premium 사용하기</strong></p>
<p>오랜만에 포스팅하는 Peter-Osborn 입니다.</p>
<p> </p>
<p>Apple Device에서 Microsoft Office를 사용하기 위해 필요한 Application인 Dociments to Go를 어떻게 사용해야 하는지 알려드리고저 글을 씁니다.</p>
<p> </p>
<p>그 대상은 저희 아버지가 되겠습니다. 그림으로 아주 쉽게 설명 드리겠습니다.</p>
<p> </p>
<p>자 일단 아이폰 화면입니다. 앱을 다운 받는 방법입니다.</p>
<p>1. 앱스토에 접속하여 App을 검색한뒤 Documents to Go를 검색한다.</p>
<p>2. Documents to Go는 유료앱 이고, Premium과 Office 버전이 있습니다.</p>
<p>Premium이 더 비싸니 이게 더 상위 버전이고 많은게 지원 되겠지요?</p>
<p><img class="posterous_plugin_object posterous_plugin_object_image" src="http://getfile9.posterous.com/getfile/files.posterous.com/temp-2013-03-04/scCJlqfvyBAkfyBtyFmthufIxyduwiwzbtalphiuvwriHuDrtzFzkHipkCld/.PNG.thumb100.?content_part=BiCscwBcCCblDptEIxds" alt="" width="100" height="100" /></p>
<p> </p>
<p>설치가 완료되면 다음과 같이 나옵니다.</p>
<p>저는 앱이 참 많네요 ㅎㅎ</p>
<p><img class="posterous_plugin_object posterous_plugin_object_image" src="http://getfile0.posterous.com/getfile/files.posterous.com/temp-2013-03-04/EsszfbvwJiIFjGzeJIDcbwguxJgxydvFGkDdkCdzCtJorjjkqlfcrtrubzqC/.PNG.thumb100.?content_part=kDJjciIktpsrAcfdHxhB" alt="" width="100" height="100" /></p>
<p> </p>
<p>컴퓨터에 usb로 아이폰을 연결하고 itunes를 실행합니다.</p>
<p>없으면 itunes를 http://www.apple.com에 가셔서 설치하세요.</p>
<p><img class="posterous_plugin_object posterous_plugin_object_image" src="http://getfile2.posterous.com/getfile/files.posterous.com/temp-2013-03-04/fervwytupmpHzxxHxDncmAvJJjJHszsdqbwzDrynezaHlCEoxaFgesChwjca/25.png.thumb100.png?content_part=vBlxCGvgfvaExgcyhxaC" alt="" width="100" height="100" /><img class="posterous_plugin_object posterous_plugin_object_image" src="http://getfile7.posterous.com/getfile/files.posterous.com/temp-2013-03-04/DdmhpHFyxoiskcHCGFkcFDAJCdymdaDJdfAjcdsgAvFkpcsuEEkpchsaChnr/Clickthis.jpg.thumb100.jpg?content_part=gFryHuhmBzvfIeqkJspy" alt="" width="100" height="100" /></p>
<p> </p>
<p>다음과 같은 화면이 나오는데, 화살표 방향으로 내려주시면,</p>
<p><img class="posterous_plugin_object posterous_plugin_object_image" src="http://getfile8.posterous.com/getfile/files.posterous.com/temp-2013-03-04/fefcvhmGznDgcbHeeertrJvgyulsmtikDajCDuAgauDdyHECggaxvqrrvyIq/002.jpg.thumb100.jpg?content_part=tCemcGCqGEtpcBwbiikr" alt="" width="100" height="100" /></p>
<p> </p>
<p>좌측에서 Documents to Go를 클릭하고 아래에서 '추가'를 클릭하세요.</p>
<p><img class="posterous_plugin_object posterous_plugin_object_image" src="http://getfile3.posterous.com/getfile/files.posterous.com/temp-2013-03-04/CcdhgEBBEhkHCgInIjaHHiJesvvtgcsyuwexprlhvoDmqdIryDpHnpriFrcj/003.jpg.thumb100.jpg?content_part=gJCpxexxkbGqbncJxbla" alt="" width="100" height="100" /></p>
<p><span style="font-size: large;"><strong>주의사항!!!</strong></span></p>
<p><img class="posterous_plugin_object posterous_plugin_object_image" src="http://getfile9.posterous.com/getfile/files.posterous.com/temp-2013-03-04/luIcvvcefEBgzwBwbgcpIiyDpAJGjlsArdavBghnrspoqiJzHeHEfaulkhyy/0006.jpg.thumb100.jpg?content_part=GHzmDpkcuzEbIDwHCeIz" alt="" width="100" height="100" /></p>
<p> </p>
<p>파일 추가된것 보이시죠?</p>
<p><img class="posterous_plugin_object posterous_plugin_object_image" src="http://getfile8.posterous.com/getfile/files.posterous.com/temp-2013-03-04/DohaDBsGcBJsjaGDcEuugbHJkqesFnnAebvCvxiuHnmImaAqssyzwphpazEa/004.jpg.thumb100.jpg?content_part=jGtwrIdfxCGfkAHbAobo" alt="" width="100" height="100" /> <img class="posterous_plugin_object posterous_plugin_object_image" src="http://getfile3.posterous.com/getfile/files.posterous.com/temp-2013-03-04/jaIjumcbciGdjyBjvJBpyEIkHGgszHJIGeeDCeGtBatABJbyzanpghogInHc/0005.jpg.thumb100.jpg?content_part=FtesucfIFECcvBcpljpB" alt="" width="100" height="100" /></p>
<p> </p>
<p>이제 아이폰에서 열어 보겠습니다. 목록에 추가 되어 있고,</p>
<p><img class="posterous_plugin_object posterous_plugin_object_image" src="http://getfile8.posterous.com/getfile/files.posterous.com/temp-2013-03-04/IrrEysGExHGJfixaEqweesJArGDzwwivHwFlIcfpFffmGnAsuwEckGkdDzII/_1.PNG.thumb100.png?content_part=ciutiyrnfjpcgmnwefkc" alt="" width="100" height="100" /></p>
<p> </p>
<p>짜잔! 열립니다.</p>
<p><img class="posterous_plugin_object posterous_plugin_object_image" src="http://getfile1.posterous.com/getfile/files.posterous.com/temp-2013-03-04/bzxgakJqnAnEzdjbbtjdtiEyianiyktGgwqgGobrdnuxmDtaEoiEqEiavaux/_2.PNG.thumb100.png?content_part=wjcyelAFkdHABwElFEov" alt="" width="100" height="100" /></p>
<p>즐거운 Documents to Go가 시작됩니다.</p>
<p> </p>
<p> </p>
<p><span style="font-size: xx-large;">참 쉽지요?</span></p>
<p> </p>
<p> </p>
<p> </p>
<p> </p>



 DaumPotEncoder.z01
DaumPotEncoder.z01 DaumPotEncoder.zip
DaumPotEncoder.zip